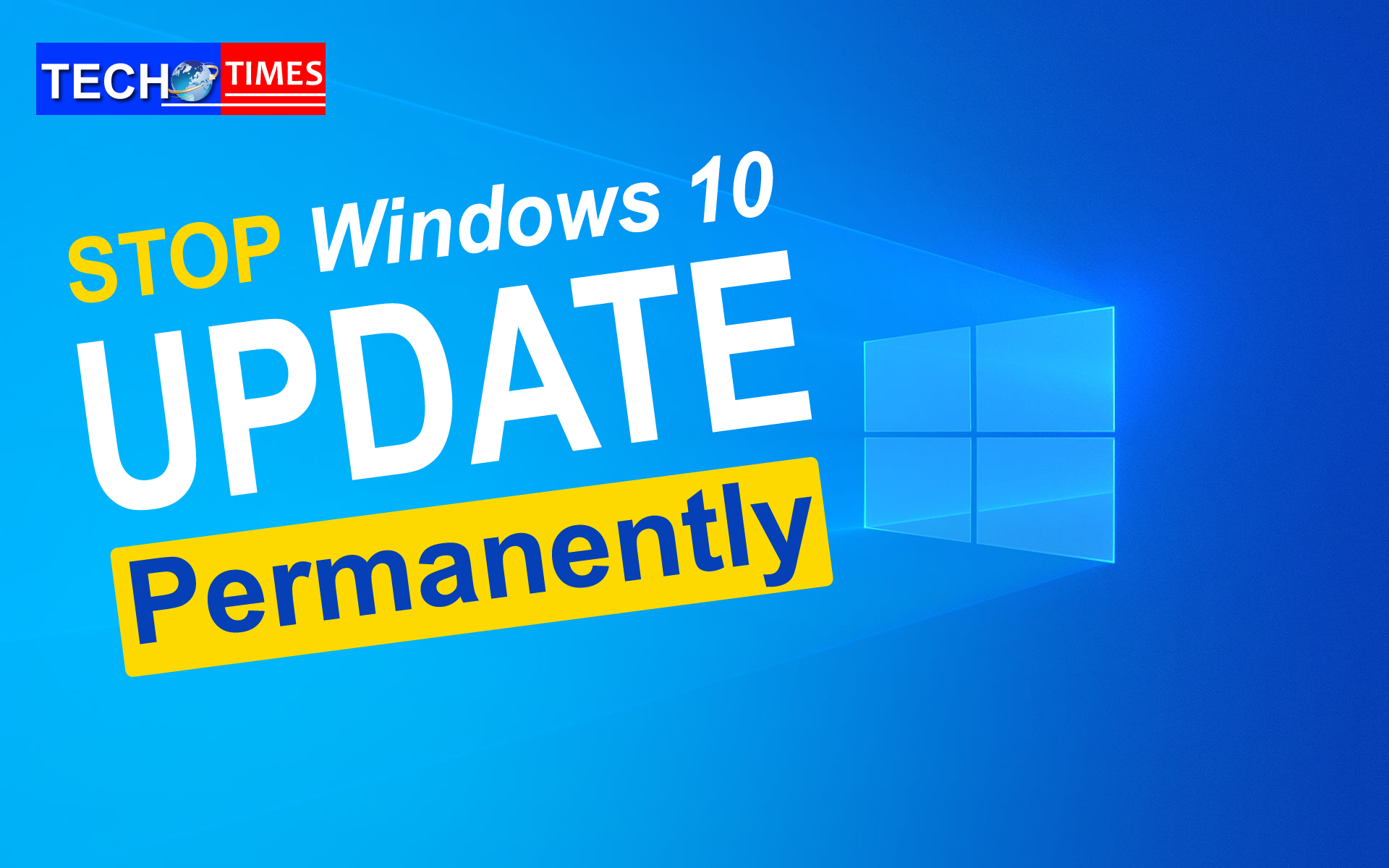Introduction
Hey there, Windows 10 users! If you’ve ever found yourself frustrated with Windows updates interrupting your workflow or slowing down your computer at the most inconvenient times, you’re not alone. In this blog post, we’ll guide you through the steps to permanently disable Windows 10 updates using the Windows Registry Editor, also known as regedit. So, grab your smartphone, follow along, and let’s reclaim control over those automatic updates!
Disclaimer
Disabling Windows updates comes with risks, as updates often include important security patches. Make sure you understand the implications before proceeding.
Step 1
Open Regedit on your PC To kick things off, grab your Windows 10 PC or laptop. Press the Windows key + R to open the Run dialog, type in regedit, and hit Enter. If prompted, click “Yes” to allow changes

Step 2
Navigate to the Windows Update Settings Once you’re in the Registry Editor, navigate to the following key:
HKEY_LOCAL_MACHINE\SOFTWARE\Policies\Microsoft\Windows\WindowsUpdate

If the “WindowsUpdate” key doesn’t exist, you might need to create it. Right-click on the “Windows” key, select “New,” and then choose “Key.” Name it “WindowsUpdate.”
Step 3
Create a New DWORD Value Now, right-click on the right side of the window, select “New,” and then choose “DWORD (32-bit) Value.” Name it “AUOptions.”
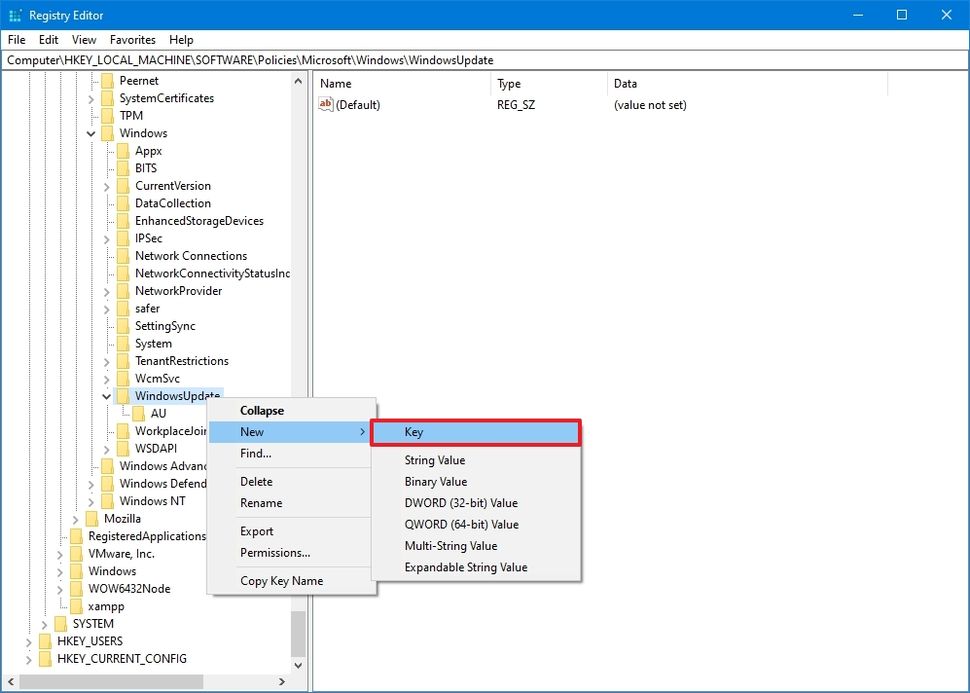
Step 4
Modify the AUOptions Value Double-click on “AUOptions” to modify its value. In the “Value data” field, enter one of the following values:
- 1: Permanently Disable Windows 10 Updates
- 2: Notify for download and notify for install
- 3: Auto download and notify for install
- 4: Auto download and schedule the install
- 5: Allow local admin to choose the setting
For disabling updates, we recommend using ‘2’ to receive notifications before download and installation.

Step 5
Restart your PC After making these changes, restart your PC to apply the new settings. This will ensure that Windows Update adheres to your chosen configuration.
Conclusion
And there you have it! By following these steps, you’ve taken control of when and how Windows 10 updates itself. Remember, though, that disabling updates comes with its own set of risks, so use this method wisely and stay vigilant about other ways to keep your system secure. Enjoy a more predictable and interruption-free computing experience!
Feel free to share this guide with fellow Windows users, and happy computing! 🚀